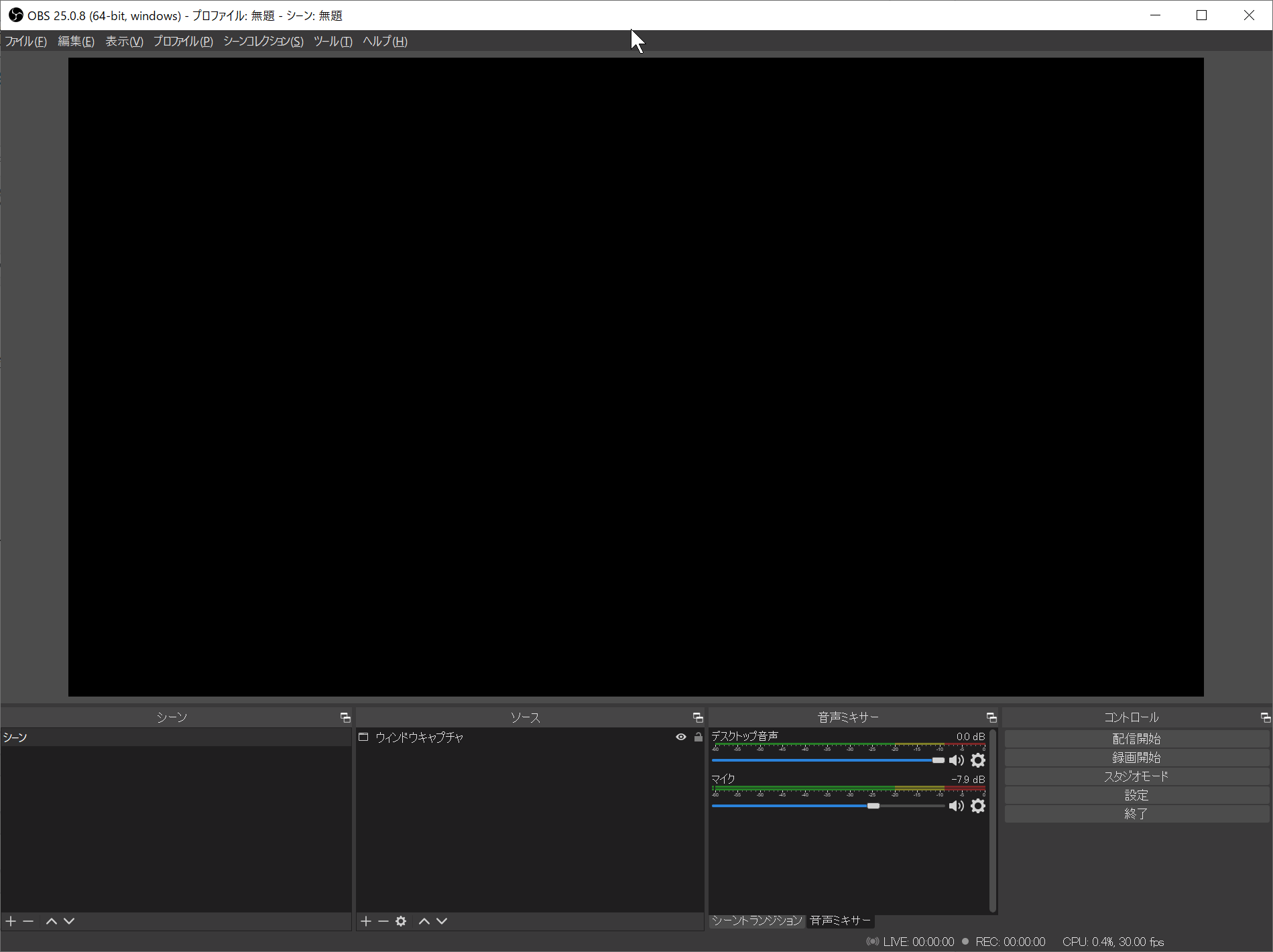前置きは省略。
OBS Studioを使用してバーチャルキャストでニコニコ生放送を行う流れを解説します。
- 必要なソフト&準備
バーチャルキャストは当然として、配信ソフトとしてOBS Studioを使用します。
OBS Studioはオフィシャルサイトからダウンロード&インストールしてください。
https://obsproject.com/ja
また、ニコニコ生放送の設定は済ませておいてください。 - OBSの設定画面
OBSを立ち上げたら右下の「設定」を押します。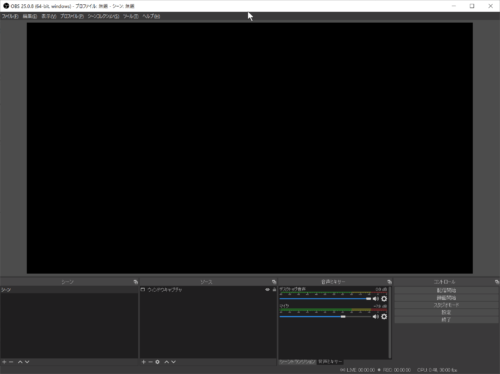
- 各種設定一覧
「設定」ボタンを押すと、各種設定一覧が出ます。
この中で主に設定するのは「配信」「出力」「音声」「映像」です。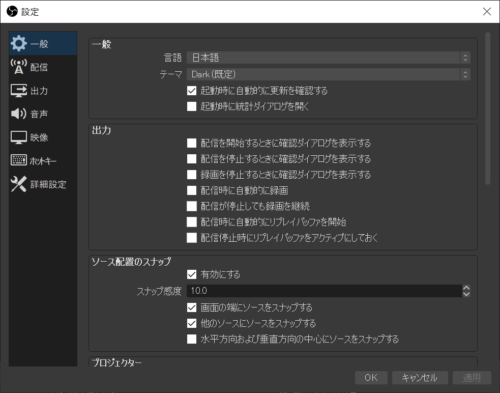
- 「配信」設定
ここでの設定は
サービス:カスタム
サーバー:ニコニコ生放送の画面にある「URL」の値を入れてください。
ストリームキー:ニコニコ生放送の画面にある「ストリームキー」の値を入れてください。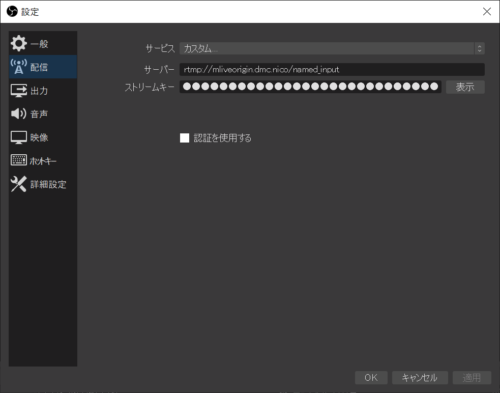
- 「出力」
この例では最高画質を想定しています。
映像ビットレート:5808 Kbps
エンコーダ:ハードウェア(NVENC)
※Nvidiaのグラフィックボードを使用している場合です。
AMDの場合は別の表記になりますが、「ハードウェア」を選択してください。
音声ビットレート:128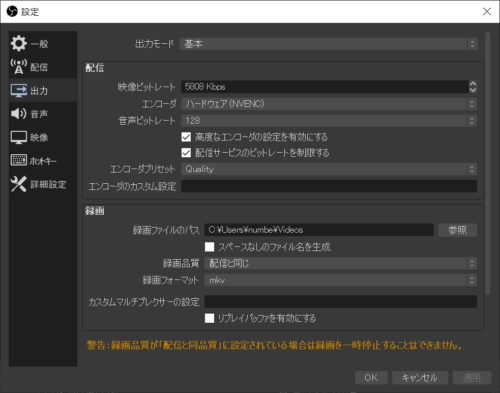
- 「音声」
デスクトップ音声:ご自身がバーチャルキャストの音声を聞くデバイス、ヘッドフォンなどを指定してください。
マイク音声:使用するマイクデバイスを指定してください。
ボイチェンを使う場合は「ボイチェンソフトの出力」を指定してください。バーチャルキャストの音声入力の設定とは「別」です。ここを間違えると。バーチャルキャスト内ではボイチェン、配信は「地声」という事故が発生します。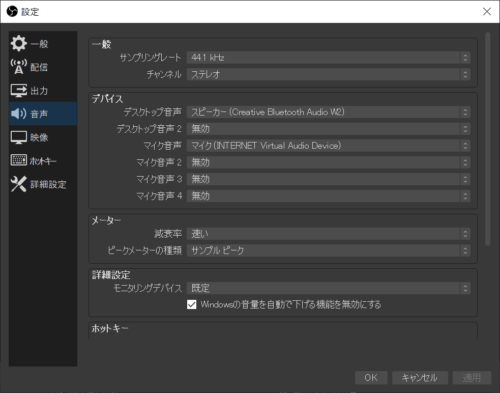
- 「映像」
下記の設定はニコ生の解像度上限になります。
基本解像度:1280x720
出力解像度:1280x720
FPS 共通値:30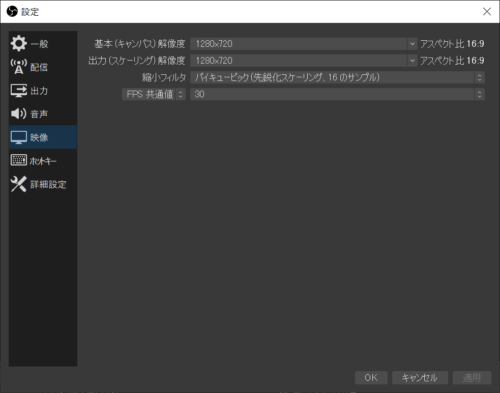
- 設定の完了
設定完了後、「OK」ボタンを押して設定画面を抜けてください。 - バーチャルキャストの起動
配信設定が終わったら、バーチャルキャストを起動させて以下の画面まで進めておいてください。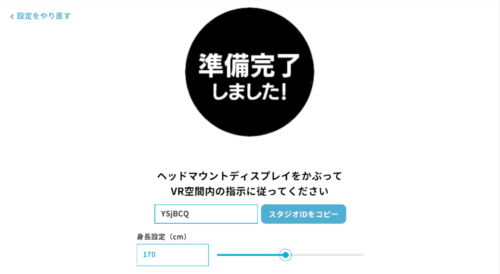
- キャプチャの設定
バーチャルキャストの配信をするために、バーチャルキャストの画面をキャプチャする設定を行います。
「ソース」領域の左下に「+」ボタンがあるので、押すとキャプチャソースが表示されます。
ここでは「ウィンドウキャプチャ」を使用します。
「ウィンドウキャプチャ」を選択するとソースの作成画面が出ますので、そのままOKを押してください。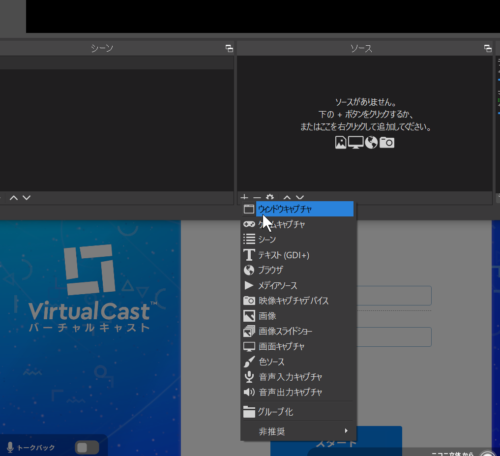
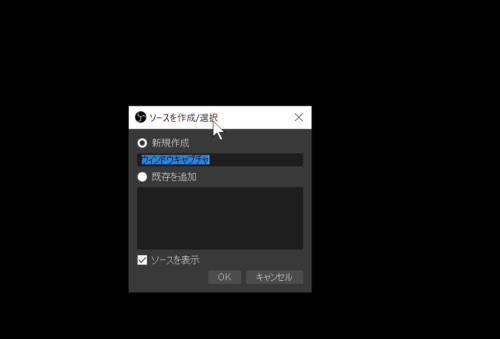
- ウィンドウキャプチャのプロパティ変更
ソースの新規追加後、ウィンドウキャプチャのプロパティ画面になります。
こちらの環境では以下の状態になっていますが、お使いのPCの状態によっては下記の通りにはならないかもしてませんが、気にしなくてOKです。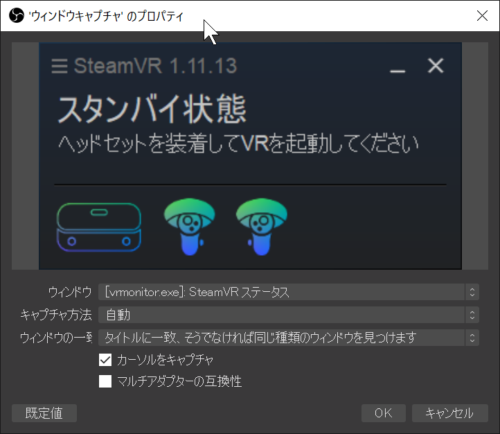
設定を下記の通りに変更します。
ウィンドウ:[VirtualCast.exe]: VirtualCast
キャプチャ方法:Windows Graphics Capture(Windows10 バージョン1903以降)
ウィンドウの一致:タイトルに一致、そうでなければ同じ種類のウィンドウを見つけます。
設定が終わると、OBSにバーチャルキャストの画面が映るはずです。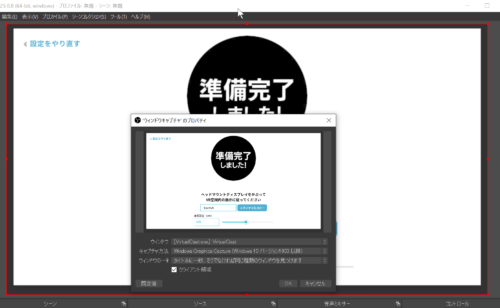
- キャプチャ画面の微調整
キャプチャ画面が「1280x720」なので、バーチャルキャストを「1920x1080」で起動させていると画面に収まらない状態になります。
その際は端の赤枠を操作して収まるように調整します。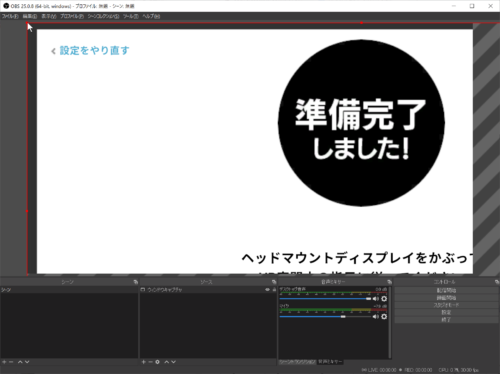
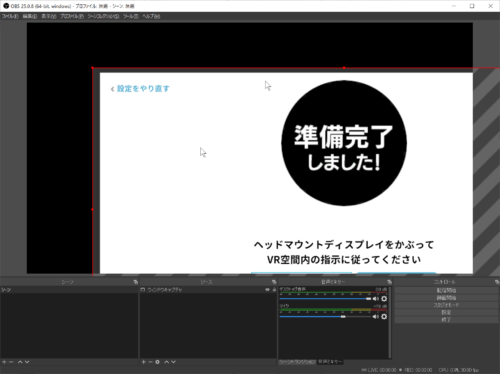
- 配信開始・・・?
さて、いよいよ「配信開始」です。
右下の「配信開始」ボタンを押すと、配信が開始されます。
ニコ生の画面にバーチャルキャストの画面が映っているはずです。
ですが、この段階では「放送はされていません」。
この画面の「番組開始」を押すと・・・NGです。
バーチャルキャストでの配信でのトラップがコレです。
バーチャルキャストでの配信の場合は、配信を「バーチャルキャスト内で開始」してください。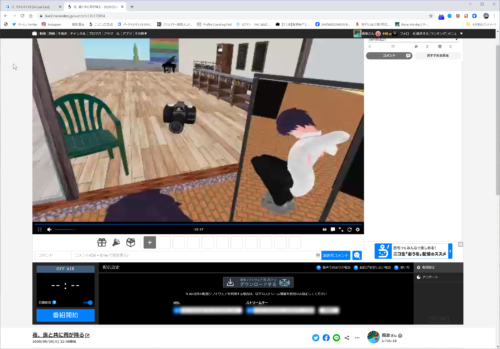
- 番組情報の取得
今、バーチャルキャストは下記の状態になっているはずです。
「設定をやり直す」を押して、一段回前に戻ってください。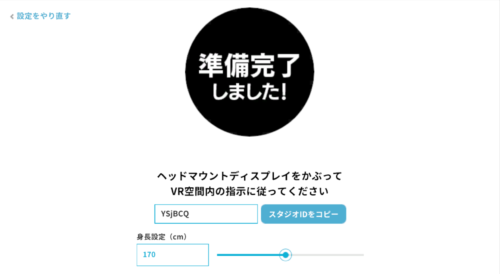
戻ったら「niconico」を選択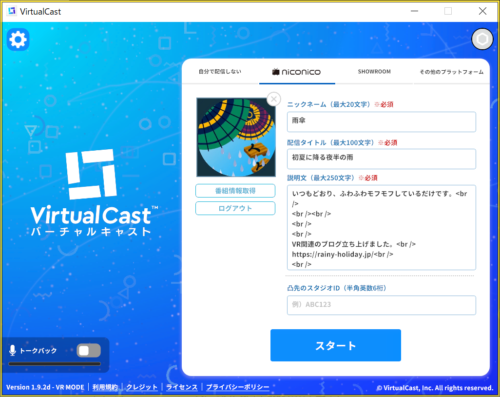
「番組情報取得」を押す。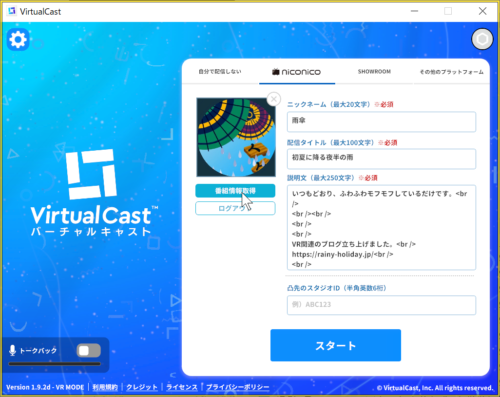
番組情報が取得されます。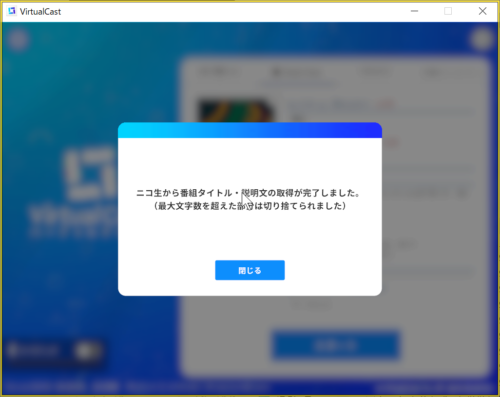
バーチャルキャスト配信を始めた頃、よくわからずに配信タイトルを「コピペ」して手動入力するという謎行動をとってて・・・配信画面に「バーチャルキャスト」のタグが付かず悩んで(遠い目 - バーチャルキャスト内で配信開始
無事、番組情報取得が完了したら「スタート」押してバーチャルキャスト内に入りましょう。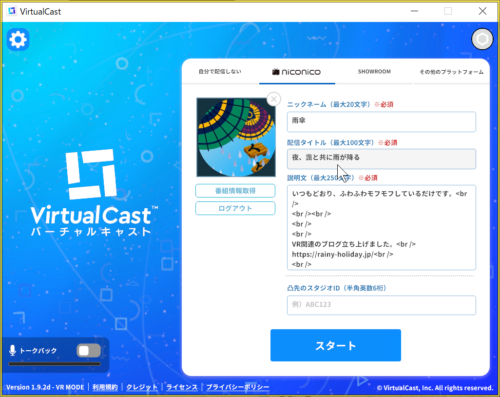
バーチャルキャストに入ったら、配信から・・・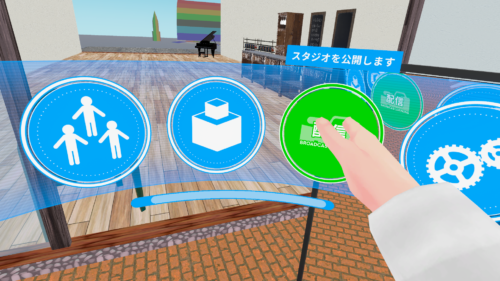
配信開始を選択。
これで晴れて配信開始です。
- 流れのまとめ
ちょっと前と異なり、ニコニコ生放送のURLとストリームキーが毎回変更されないようになったのでOBSの配信まわりの設定は一回設定したら基本変更しません。
なので、ニコニコ生放送の番組作成→バーチャルキャストで番組情報取得→バーチャルキャスト内で配信開始でOKです。
配信開始したら、ニコニコ生放送の画面を閉じてバーチャルキャスト公式に自分の番組が掲載されているか確認しましょう。 - よくあるトラブル
・バーチャルキャスト内では会話できるが、放送に生主の声が乗らない。
→OBSのマイク設定が間違っている。入力に使っているデバイスを選択しましょう。
・バーチャルキャストの音が放送に入らない
→デスクトップ音声の設定が間違っている。
再生に使っているデバイスを明示的に選択しましょう。
大体は「既定」になっているせいです。

当サイトの管理人かつ、唯一の投稿者です。(今のところ)
ケモナー&人外大好き。