Boothには有料・無料問わず沢山のアバターが存在しますが、悲しいことにバーチャルキャストでそのまま使用可能な「VRM」形式のものはあまりありません。
ほとんどがVRCHAT用なので自力でVRMに変換しなくてはなりません。
ネットで検索すると色々情報はでてきますが、あー、めんどくさい!
前書きはこのあたりにして、とにかくこのページの通りに手順を踏めば「とりあえず」バーチャルキャストで使えるようになります。
必要なものは「Unity」「UniVRM」「アバター(3Dモデル)データ」の三つになります。

まずはアバターを入手するところからですね。
いきなり高価なアバターに手を出すのは危ないですので、無料アバターにしましょう。
加えて「揺れるもの」、スカートとか髪が少なめが楽です。
なので今回は下記のものを使ってみましょう。
https://booth.pm/ja/items/1820903
※バーチャルキャストで使用する場合は「・本モデルを利用して制作された作品(動画・画像・ゲーム等)及び活動で対価を得るなどの、営利目的での使用は可能です。」など、許可が出ているものを使用してください。

次にUnityのインストールですが、ここではインストール手順は省略します。
「Unity インストール」で検索すると山ほど出てきますので、そちらを参照してください。
VRM化であればとりあえず最新版、かつ追加のモジュール類なしで素のインストールでOKです。
VRM化に必要な「UniVRM」は下記サイトから最新版をダウンロードしてください。
執筆時点では「v0.55.0」です。
ダウンロードするファイルは「UniVRM-0.55.0_ce1c.unitypackage」になります。
Releases · vrm-c/UniVRM
UniVRM is a gltf-based VRM format implementation for Unity. English is here . 日本語 はこちら - vrm-c/UniVRM

さあ、いよいよ手順です。
- Unity Hubの起動
UnityHUBをダブルクリックしてUnity Hubを立ち上げます。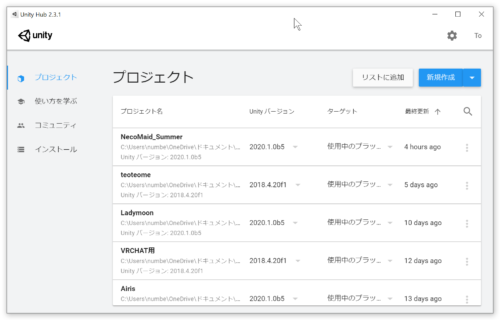
- プロジェクトの新規作成
右上の「新規作成」をクリック。
使用するUnityのバージョンを選びます。
※私の環境では複数のバージョンのUnityが入っているのでリストが長いですが、1種類しかないのであれば選択肢は出ないはずです。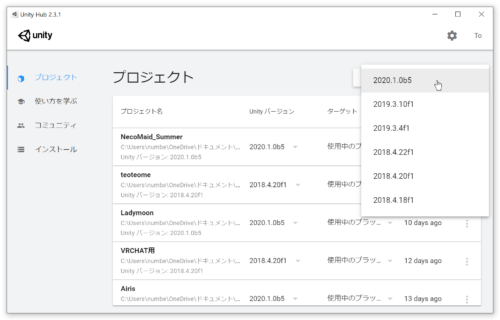
- プロジェクトに名前を付ける
任意ですが、わかりやすい名前にしましょう。
名前を付けたら右下の「作成」ボタンをクリックです。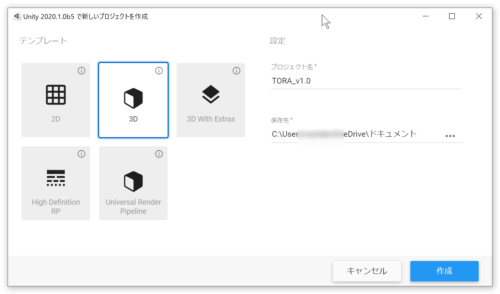
- Unityが起動したところ
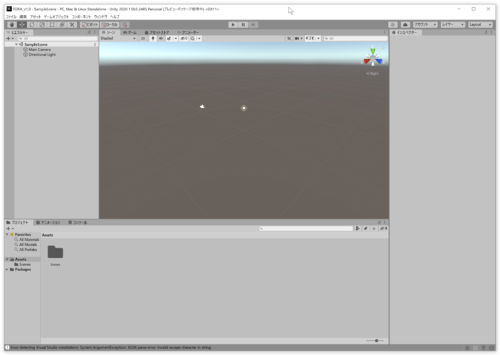
- パッケージの追加
Boothのサイトからモデルのファイルをダウンロードして、解凍してください。
「TORA_v1.0.zip」を解凍すると、以下のようになっているはずです。
「TORA_v1.0 Unity package file」をダブルクリックしてください。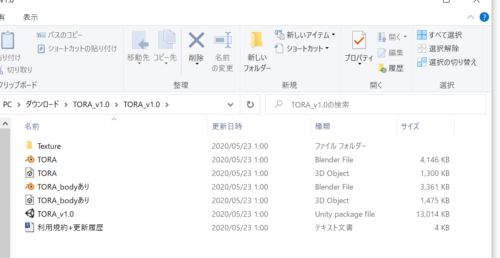
- モデルのインポート
ここでは特にオプションを変えることなく「インポート」を押しましょう。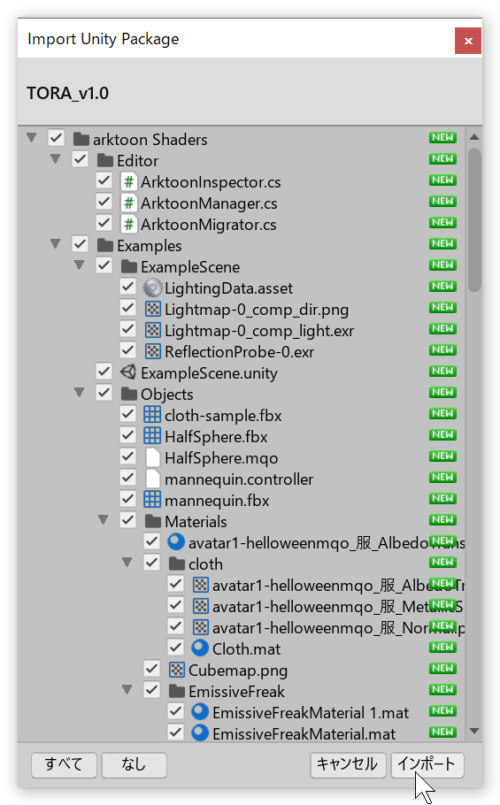
- インポート後の確認
インポートが無事終わると、画面のようになります。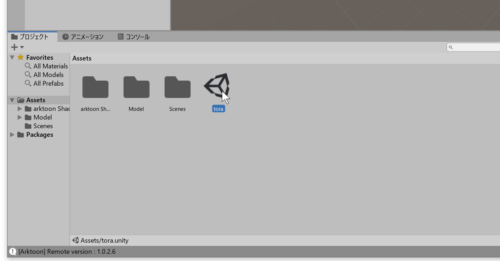
- モデルをシーンに配置
「Model」フォルダをダブルクリックし、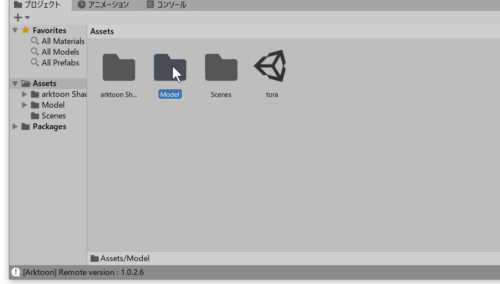
モデルを選択します。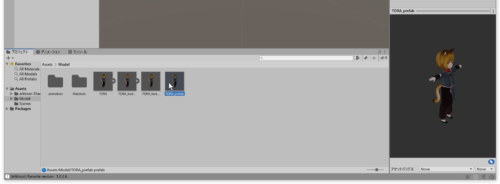
「TORA.prefab」をシーンに置きます。
「*.prefab」は大体のモデルには付いているのでそれを入れてください。
「*.prefab」に関してはUnityの関連ページを見たほうが速いです。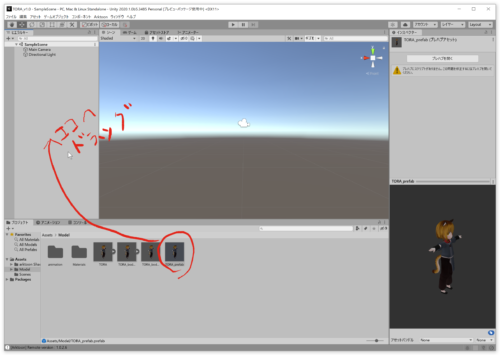
これでシーンに配置が完了しました。
- UniVRMのインポート
あらかじめダウンロードしておいたUniVRMをインポートします。
「UniVRM-0.55.0_ce1c.unitypackage」をダブルクリック。
こちらも「インポート」を押します。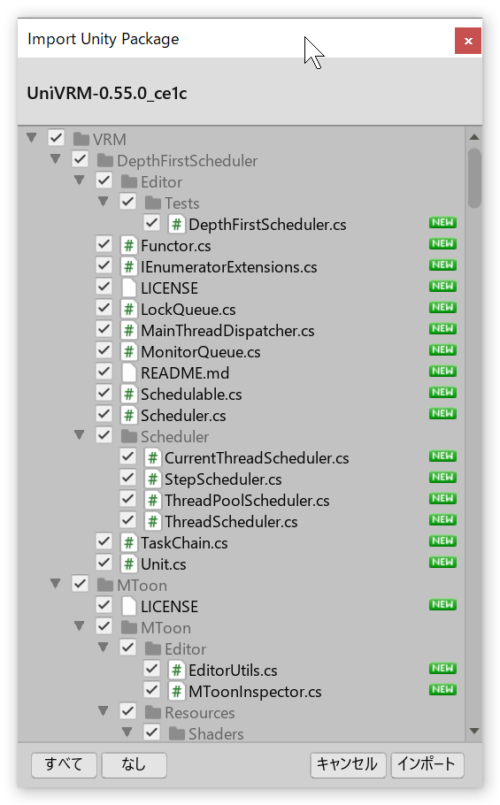
- まずは何も考えず「VRM」出力(1回目)
UniVRMのインポートが無事終わっていれば「VRM」のメニューが増えています。
「VRM→UniVRM-0.55.0→Export Humannoid」とメニューを選択します。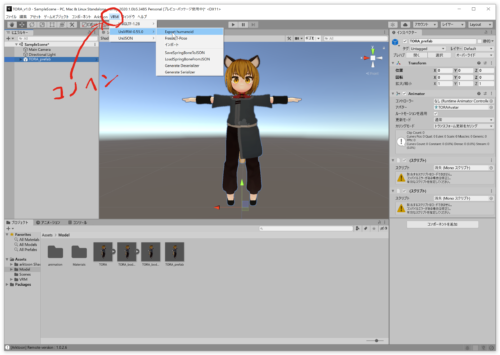
最初の一回目では「Required Author」と赤文字が表示されているので「▼」部分を押すと「VRM Exporter」の画面になります。
ここで「Author」を入力します。
一般公開する自作アバターでもなければ、ここは正直「何か」書いてあればOKです。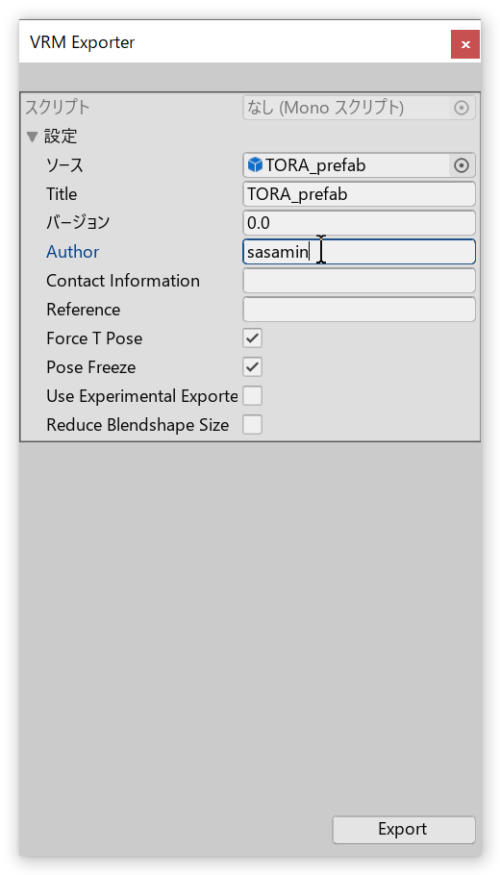
特に理由がなければ、本来の作者名を入れておきましょう。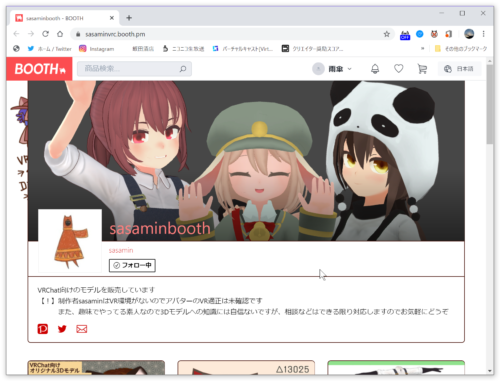
あとは任意の場所にExportします。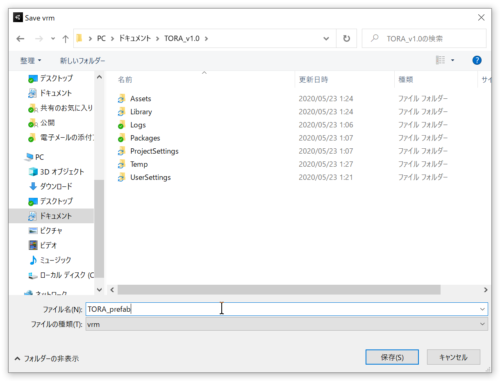
ここまでで、ようやく「下ごしらえ」ですね。 - 1回目にExportしたVRMを読み込む
10~11の手順が初めてVRM化するときにハマるところで、「VRM出力は最低2回」行う必要があります。
先ほど出力した「TORA_prefab.vrm」を起動中のUnityに入れます。
ドラッグすると処理が行われ(結構長い)、以下のような状態になります。
- インポートされた「VRM」をシーンに配置
大体はモデルの表面処理(シェーダーといいます)が初期設定(Standard)のままなので、真っ黒に近い状態ですが、焦らなくてもOKです。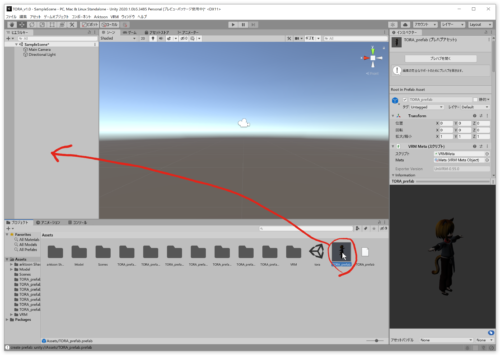
配置が終わるとこんな感じです。
- シェーダーの差し替え
VRMではシェーダーが「MToon」か「Standard」しか使えません。
基本的に「MToon」を使います。
ロボっ娘みたいな金属表面の場合は「Standard」の方がいいかもしれません。
「Armature」「Secondary」以外がモデル自体なので、一個一個選択して、シェーダーを変更します。
下のスクリーンショットでは「Body」を選択しています。
「Body」を選択すると、右下に「Shader」と表示されている部分があるので、ここを変えていきます。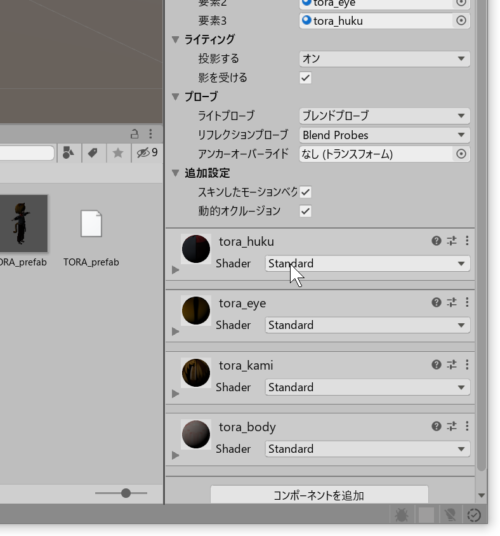
「Standard」の文字部分をクリックするとShaderがプルダウンで選べるようになりますので、「VRM→MToon」と選択します。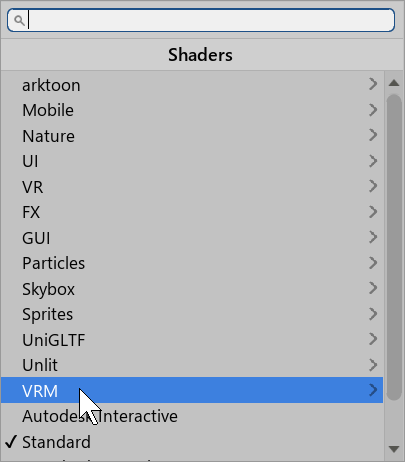
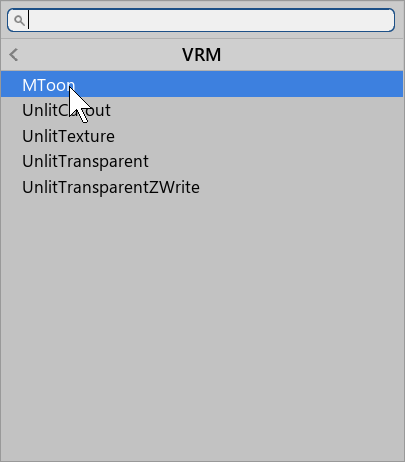
選択が正しく行われると・・・ちょっとそれっぽくなります。
「Standard」になっているところを「全部」MToonに差し替えていきます。
Bodyが終わったら、「服」「髪」も同様にやります。
するとこんな感じになります。
ただ、ちょっと変な色ですね。
修正しましょう。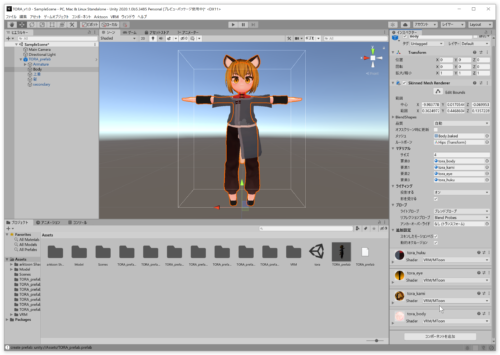
Shaderの項目に左端に「▼」マークがあるので、それを押すとShaderの設定画面が表示されます。
項目の中「ColorーTexture」の
Lit Color, Alpha
Shade Color
これらを修正します。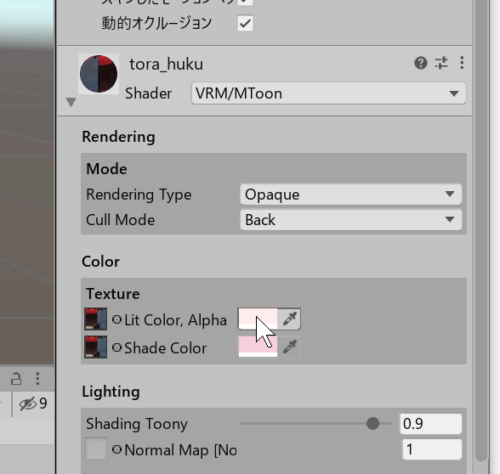
色のついている四角部分を押すと下のような画面が表示されるので・・・・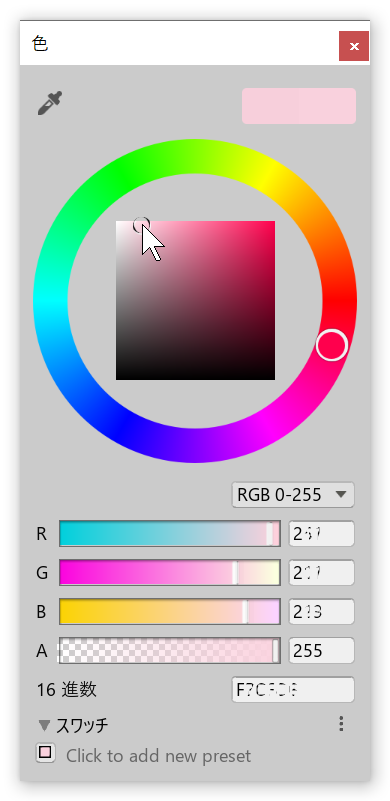
マウスで色を選択して「白」に。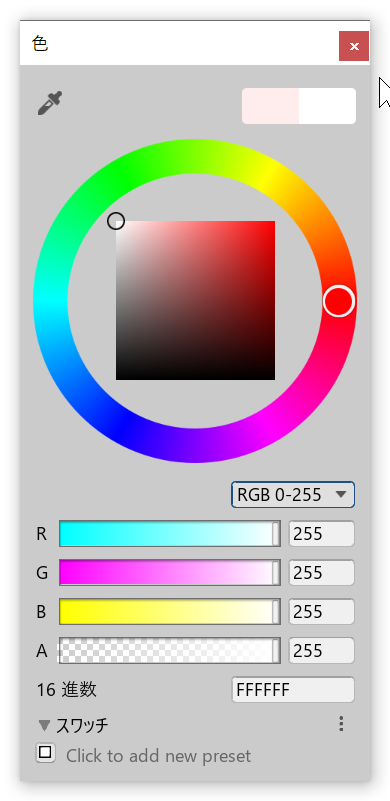
色々このあたりも解説が必要ですが、「大丈夫」見かけが良ければOK。 - シェーダーの差し替え完了
シェーダーの調整が終わると下のような「それっぽい」状態になります。
次はいよいよ口パクと表情設定です。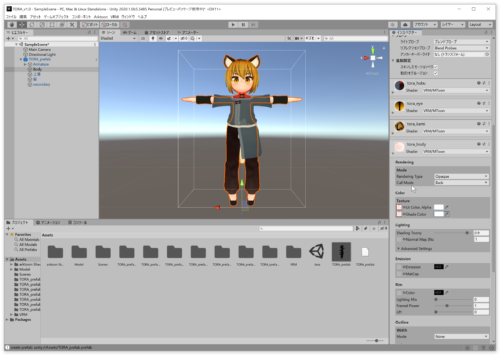
- BlendShapeの設定
BlendShapeとは(各自ぐぐってください)。
さて、表情をつけていきます。
まず、「Armature」「Secondary」「Body」などの上の、「TORA_prefab」を選択します。
すると右側に色々表示されます。
右側の部分をスクロールしていくと「VRM Blend Shape Proxy(スクリプト」という項目がどこかにあります。
その中ある、「Blend Shape Avatar」の項目に青と赤のBOXを組み合わせたようなアイコンに「BlendShape」と表示されています。
それをダブルクリックします。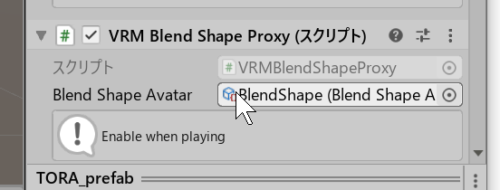
すると表情の設定画面が表示されます。
いよいよです。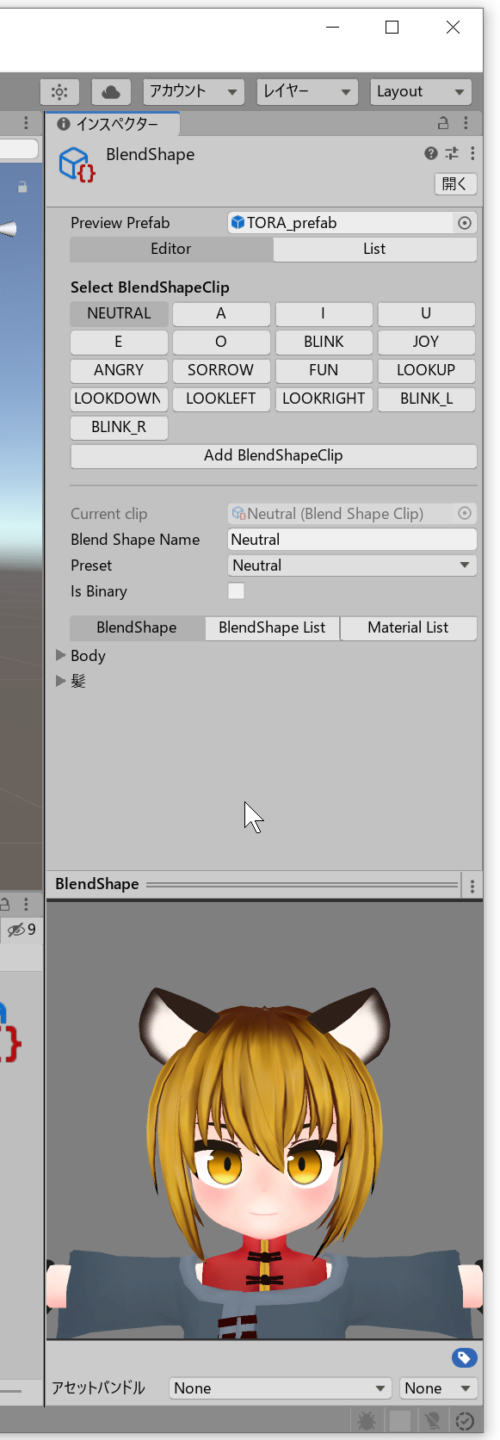
- 実際の表情付け(母音)
まずは、母音「あ」を発音したときの口の形を設定しましょう。
NEUTRALや「A(あ) ・I(い)・U(U)・E(え)・O(お)」「JOY・ANGRY~」と並んでます。
下の部分の「Body」横の「▼」押すと、、、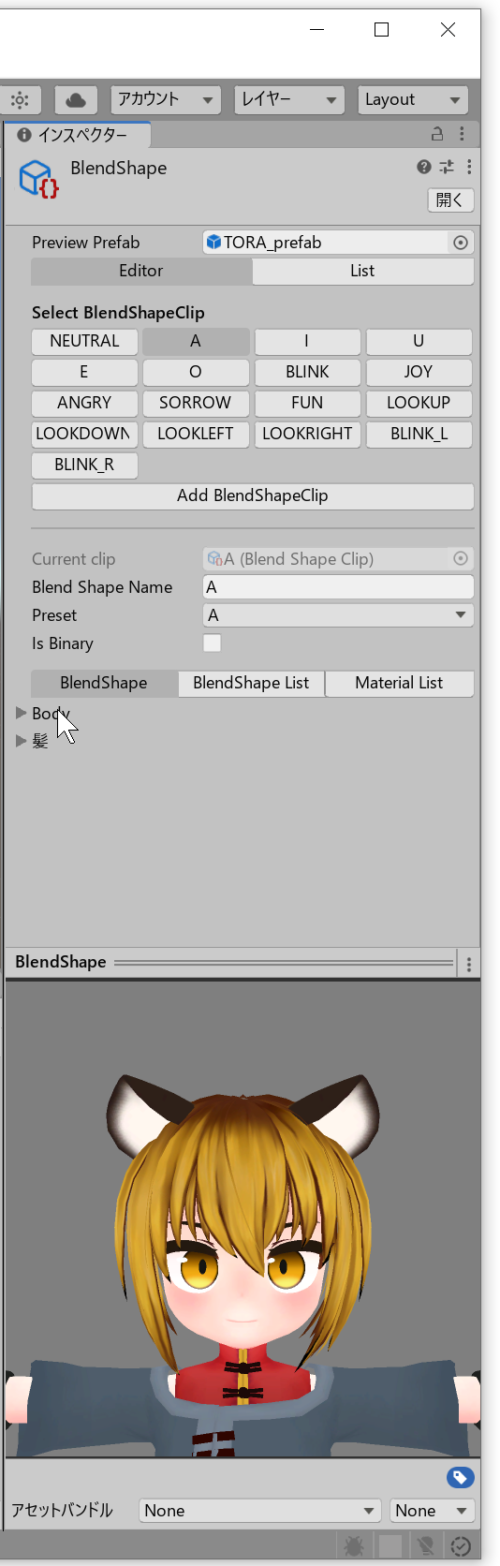
表情一覧がでるので、「あ」を100%にします。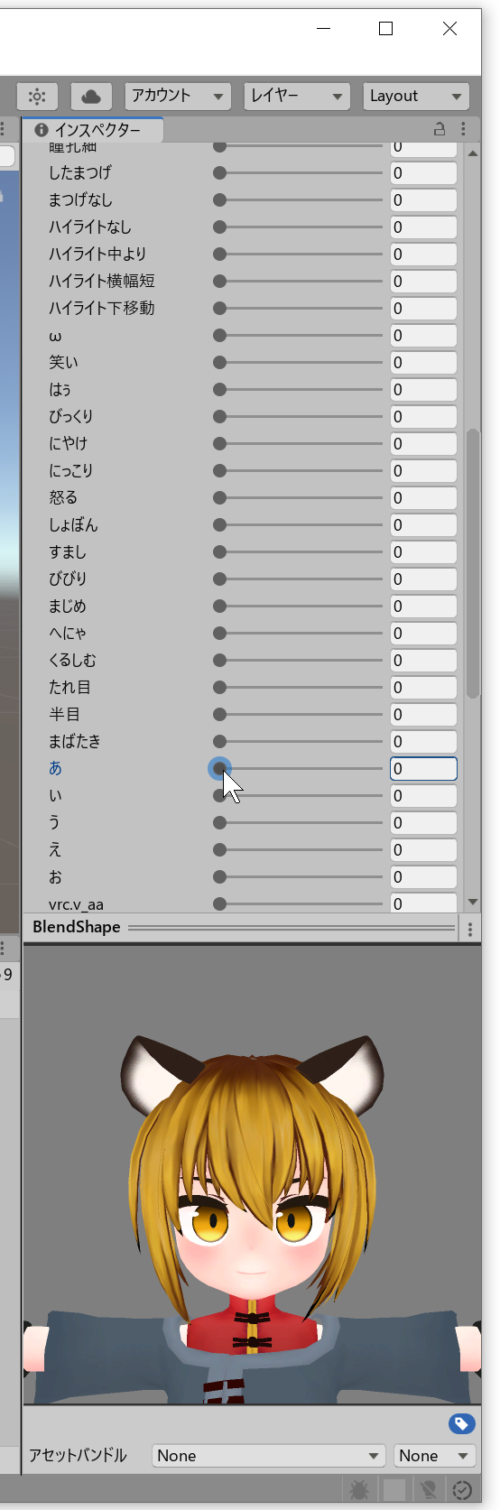
下の画像がプレビューです。
「あ」らしき口になってますね。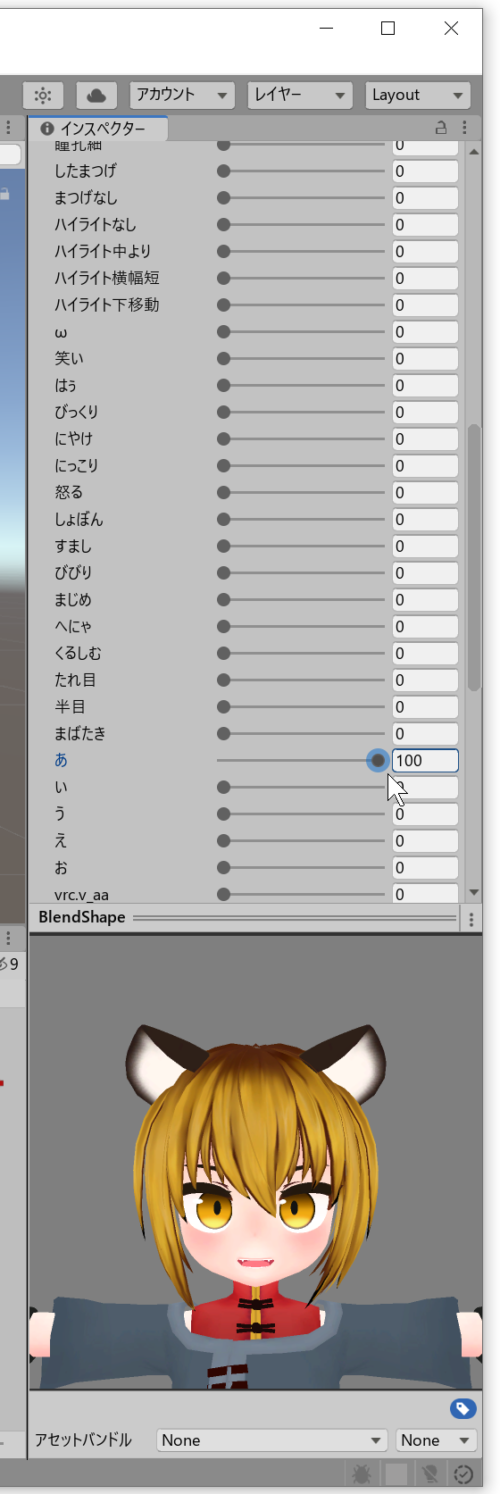
同様にI(い)以降もやります。 - 実際の表情付け(感情表現)
いよいよ、笑ったり、その他の表情をつけていきます。
JOYを選んで、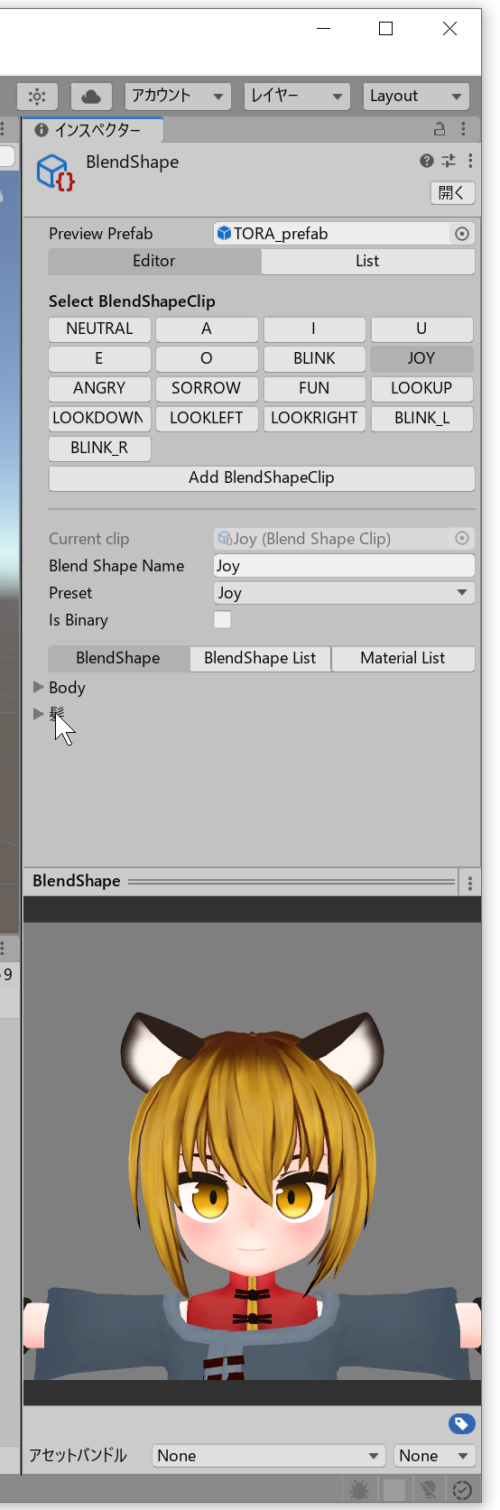
笑い顔を設定します。
他の3つ、ANGRY・SORROW・FUNも同様に設定します。
これら合計4つはバーチャルキャストでスティックによる感情表現にそれぞれ対応しています。
ANGRYとかありますが、別に怒り顔を設定する必要はありません。
「自由」に設定しましょう。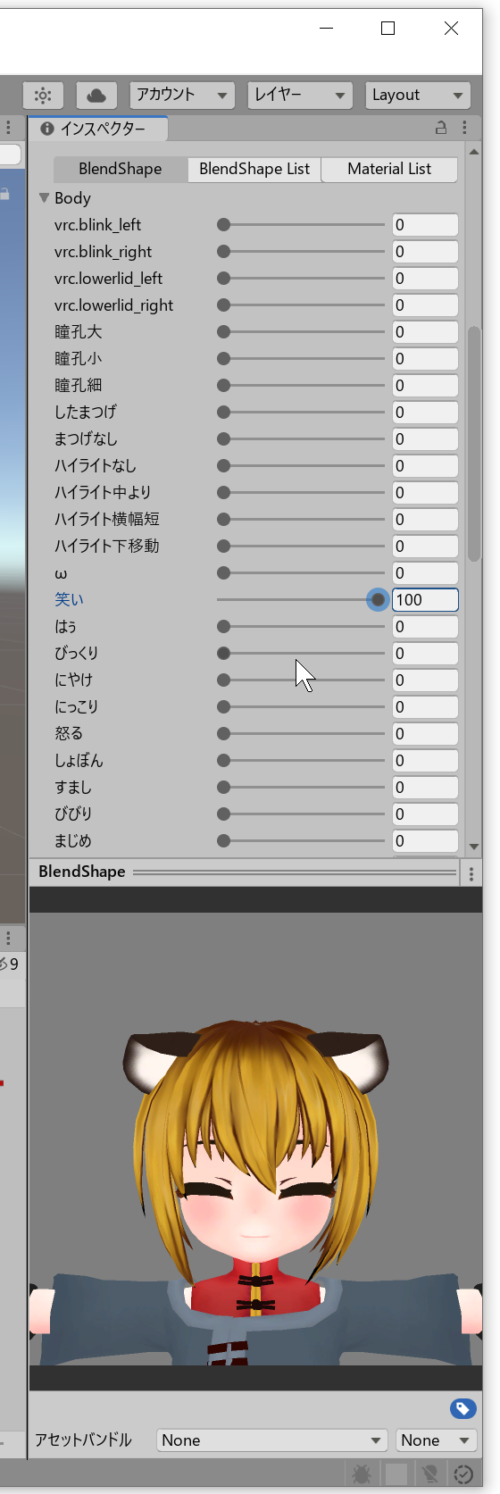
- 揺れもの設定(最低限)
ここはとりあえず、省略してもいいかもしれませんが、残念ながら私はケモナー。
しっぽぐらいは揺らせないと自分が許せません。
まず、左側の「Secondary」を選択します。
すると、右側の表示が変わり「VRM spring Bone(スクリプト)」が表示されます。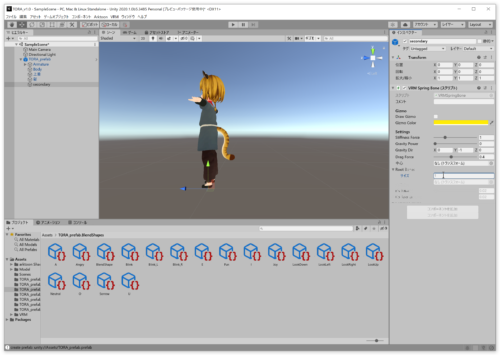
この部分の「Root Bones」をクリックすると設定が入れることができます。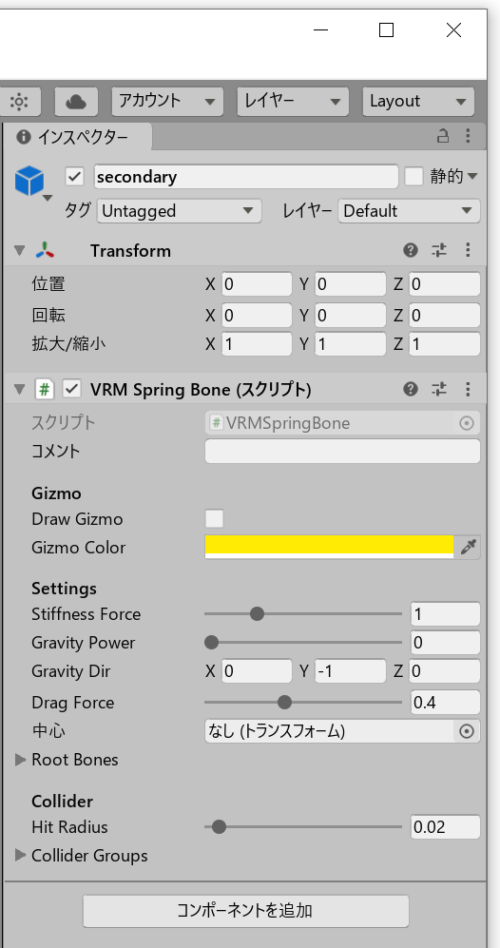
初期設定ではサイズに「0」が入ってます。
ここに「1」を入れると「要素0」の項目が出現します。
つまり「サイズ」は揺れる箇所の根本の数、「要素」は根本になります。
ただし、項目単位で揺れ方が同じになるので「しっぽ」と「髪の毛」の揺れ方を別にしたい場合は、「VRM spring Bone」を「コンポーネントの追加」からもう一個増やす必要があります。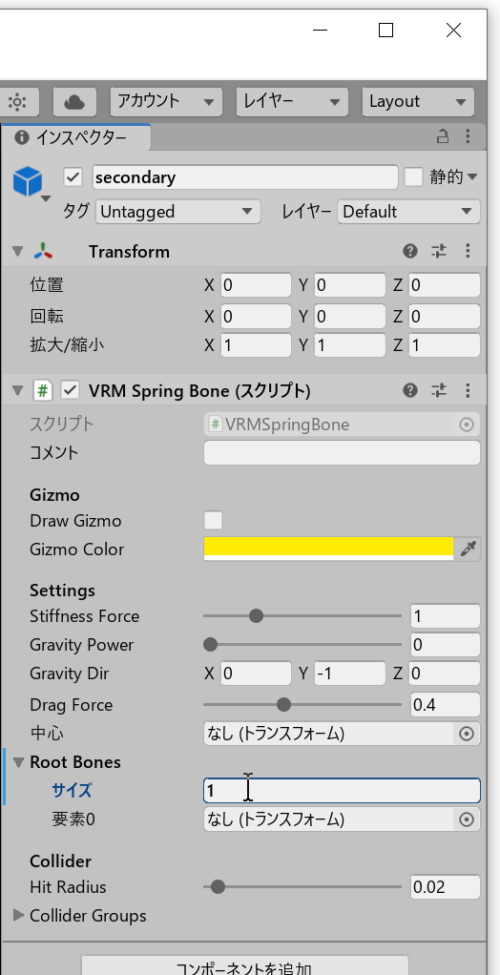
要素0の「なし(トランスフォーム)」の右に射的の的みたいな丸いのがあります。
これを押すと揺れを設定する「Bone(ボーン)」が選べます。
押しましょう。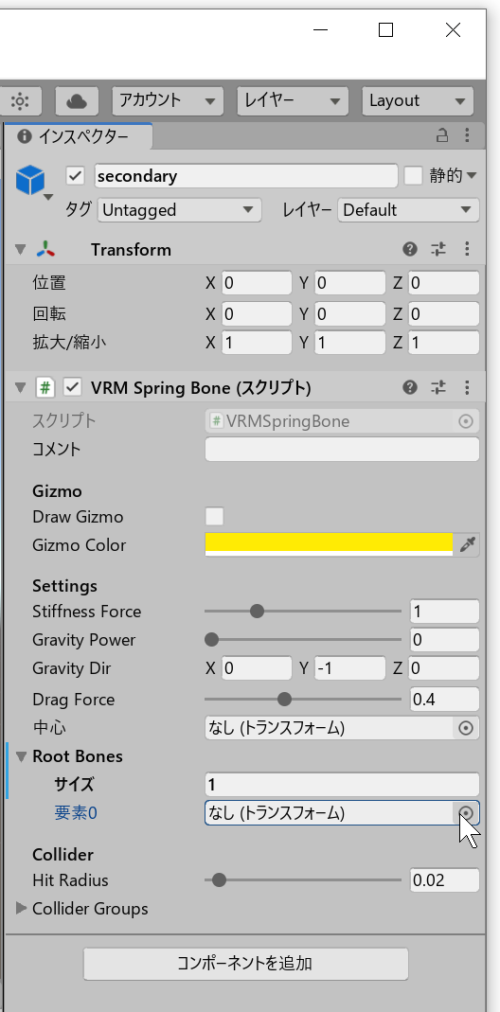
大体、「しっぽ」は「Tail」とか「Shippo」とか書いてあるのでそれを設定します。
一応、「Aamature」からたどる方法が正攻法ですが、そのへんは各自(以下略)。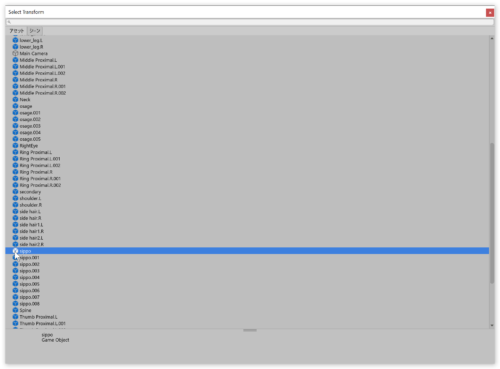
実際に設定が終わったところが以下となります。
Stiffness Forceとか、Gravity Powerとか項目がありますが、これも検索キーにこのあたりを放り込んで調べると出てきます。
が、結局設定結果を見ながら調整するので理想のモフモフの為に頑張りましょう。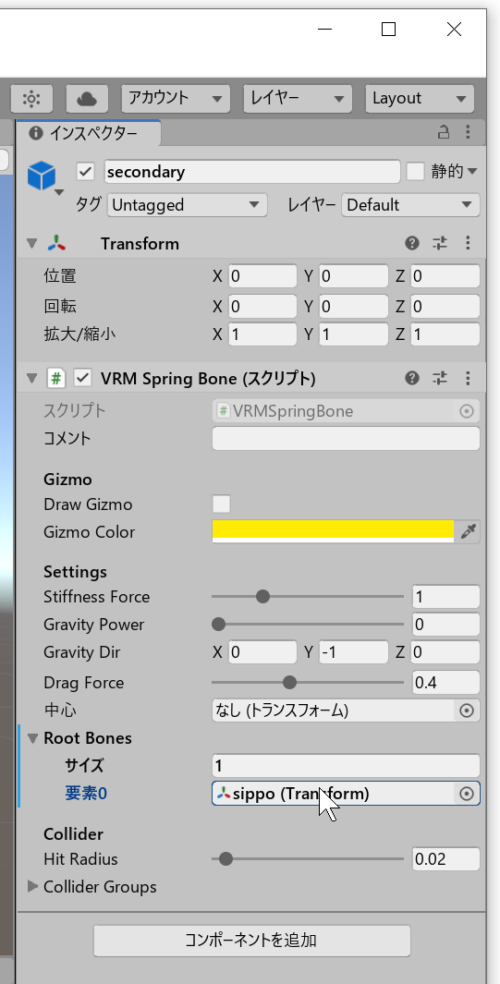
ほんとは揺れものの動作確認はUnity上で確認できるのですが、それは別記事にします。
初めての人がここまでやったら「微調整」などという恐ろしい言葉は聞きたくないと思いますしね。
揺れものより前の設定は割と機械的に作業ができるので、そのあたりの作業がなれてからでもいいでしょう。
さて、いよいよ最終出力です。 - VRMの出力(2回め)
1回目と同様にVRMを出力します。
2回目なのでAuthorに名前が入っています。
後はEXPORTを押してお好きな場所に保存してください。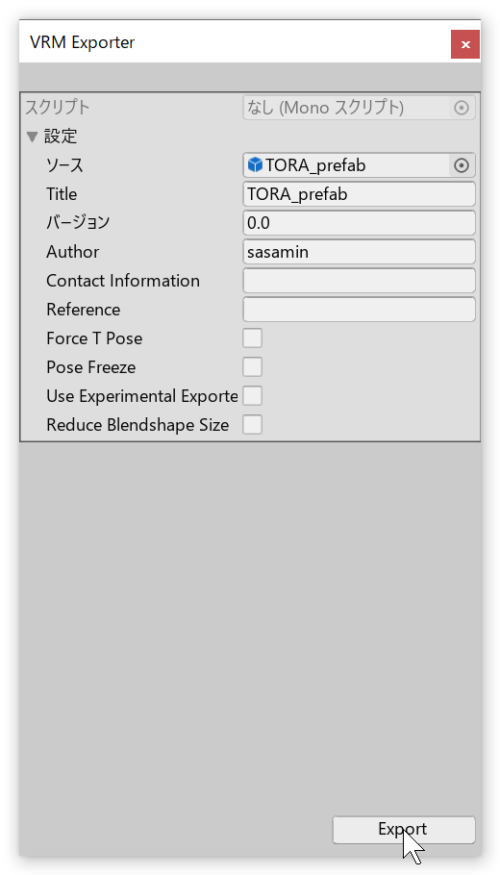
- 出力したVRMの使用
出力したVRMはニコニコ立体、Seed Onlineなどに登録してバーチャルキャストで使用可能です。
登録方法は各サイトのガイドを参照してください。
ここでいちばん重要なことがあります。
「特に作成者の明言がない限り」変換したVRMは「自分以外が使用できない」ようにしてください。
もちろん変換元のデータ同様です。
ここ一番重要です。
現状3Dモデルデータはコピープロテクトがないため、複製や使用に制限が技術的にかけられません。
もちろん、著作権法などにより無許可配布は罰せられますが、一度流出したデータを回収する方法は存在しないと同義です。
何が何でも、意地でもデータは自分しか使えないようにしてください。
VRはまだ若い技術カテゴリーなのでここで躓くと一気に駄目に傾きます。
そのあたりも踏まえ、楽しく行きましょうーーー。
っふっふーん、モフモフ♪

当サイトの管理人かつ、唯一の投稿者です。(今のところ)
ケモナー&人外大好き。


